経営戦略診断士の尾瀬です。
私は、経営戦略診断士として、情報分析をし、その分析結果に基づいて新たなことを生み出す、ということを得意としております。
このチャンネルでは、私が培った経験や分析結果、それに付随したビジネスに役立つ情報を発信しておりますので、興味を持って下さった方は、また読んでいただければと思います。
また、本日の内容は、
「Sound Converter」の使い方
という内容になります。
こちらは、前回の
において、
「使い方は省略します」
とした部分ではありました。
しかし、使い方を紹介した方がいいだろうと思い、追加部分になります。
また、こちらの内容は、2022年1月21日時点の内容になりますので、ご了承くださいませ。
「Sound Converter」の使い方
では、実際にやっていきます。
以下の部分から、
「Sound Converter」
を入手します。
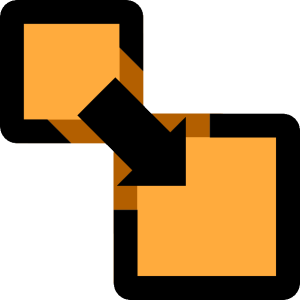
そして、 「入手(インストール)」 して下さい。
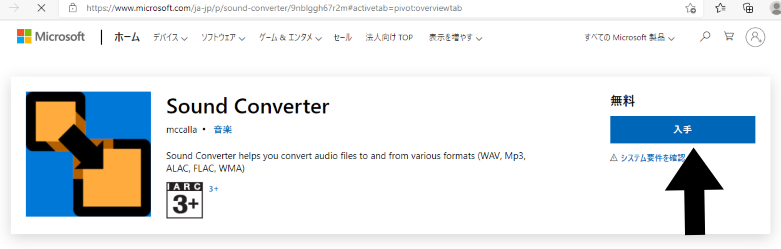
「インストール」が完了しましたら、
パソコンの画面では、左下にある
「Windowsボタン」
を押して
「Sound Converter」
を探してください。
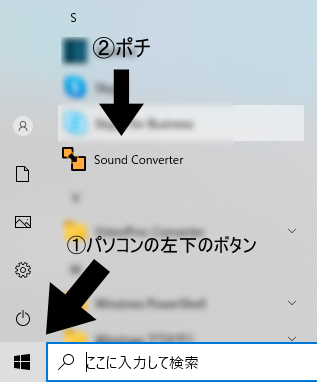
次に
「Sound Converter」
を開くと、次の画面になります。
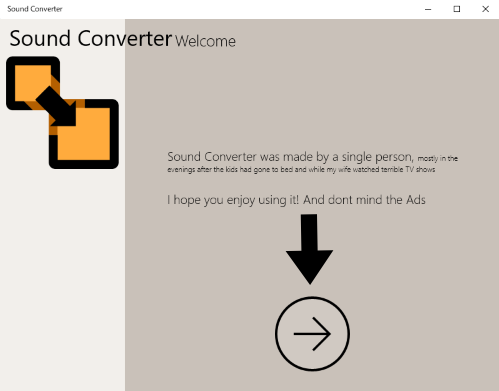
そして、矢印の所をポチ。
次の画面にいきます。
①下の写真の矢印の部分に変換したいファイルをドロップします。
②矢印をポチ
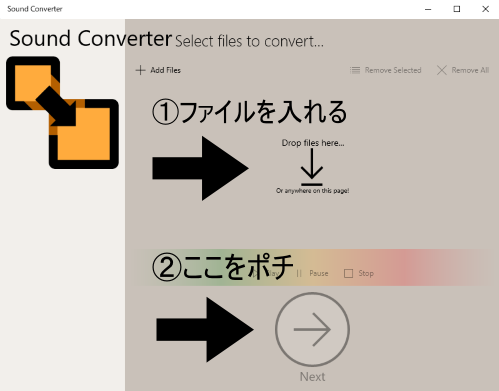
次の画面にいきます。
下の画面になるので、
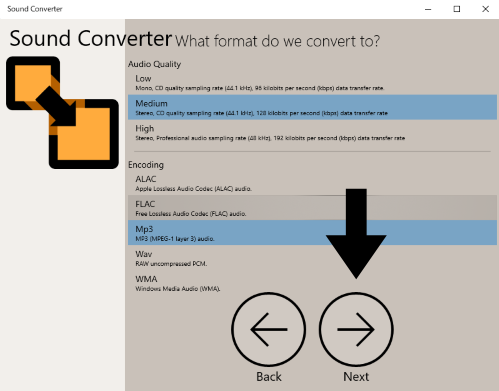
「Audio Quality」
「Mp3」
を選択して、
「Next」
をポチ。
※
基本的には、 「Audio Quality」 「Mp3」 の部分は、変更しなくてもいいと思います。
次の画面になります。
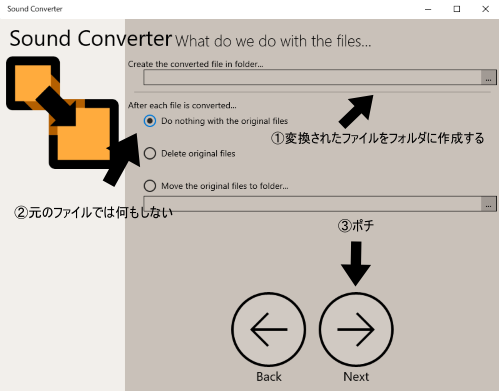
①「Create the converted file in folder・・・」
(変換されたファイルをフォルダに作成する)
※「保存先」を選択してください。
②「Do nothing with the original files」
(元のファイルでは何もしない)
を選択して
③「Next」
をポチ。
次の画面になります。
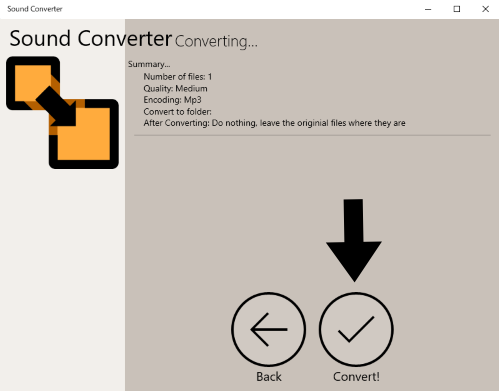
「convert」
をポチ。
最後の画面になります。
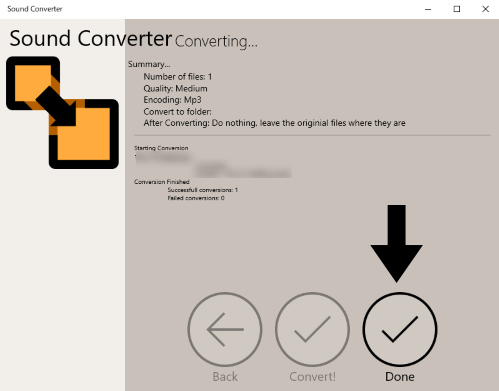
「Done」
をポチ。
これで
「mp3」
に変換されています。
本日の結論
本日は、
「Sound Converter」の使い方
という内容でした。
私も最初は、英語なので不安でしたが、
「マイクロソフトのものだから、安心だろう」
という気持ちで使いました。
「Post Prime」への「音声投稿」をアップロードする場合は、
「mp3」
などに変換する必要があるため、この方法を知っていれば、スマホ等の音声レコーダーを使用してデータを作成することができます。
また、下記に私が初めて
「YOUTUBE」
「Post Prime」
へ「音声投稿」として挙げたものを載せておきます。
参考にしてください。
ここまで見ていただき、ありがとうございました。
私は、このようなビジネスに役立つ知識をお話ししておりますので、興味を持って下さった方は、別の内容も見ていただければと思います。
本日も、ありがとうございました。
経営戦略診断士の尾瀬でした。
【YOUTUBE】の投稿はこちら
【Post Prime】の投稿はこちら





コメント