経営戦略診断士の尾瀬です。
私は、経営戦略診断士として、情報分析をし、その分析結果に基づいて新たなことを生み出す、ということを得意としております。
このチャンネルでは、私が培った経験や分析結果、それに付随したビジネスに役立つ情報を発信しておりますので、興味を持って下さった方は、また読んでいただければと思います。
また、本日の内容は、
「Windows10」の無料で使える機能「フォト」を使い、「音声」をメインとした「YOUTUBE」動画の作成方法について
という内容になります。
私は、
「音声投稿」を行っています。
そして、
「YOUTUBE」では、「簡単な動画作成」し、それに「音声」をつけて投稿をしています。
実際に作成した内容を下記に載せておきますので、ご参考にしていただければと思います。
本日のお話しは、「タイトル」にもつけましたが、
「Windows10」の「フォト」
を利用することにより、簡単な動画作成ができるという内容です。
つまり、
動画作成のために、高い動画編集ソフトを購入しなくても、
「無料」で、動画作成ができます。
その中でも、
「時間をかけずに」
「音声をメインとした投稿」
のやり方をお話ししていこうと思います。

「フォト」を使用し、「音声メインの動画」を作成していく
今回は、パソコンを使用して作成していきます。
そのため、「スマホ」では作成のやり方が異なると思いますので、ご了承お願いします。
まずは、画面の左下にある
①「Windows」ボタン
を押し、
②「フォト」
を選択して、ポチ。
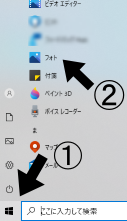
すると、以下のような画面になります。
そして、
「新しいビデオ」
をポチっとします。
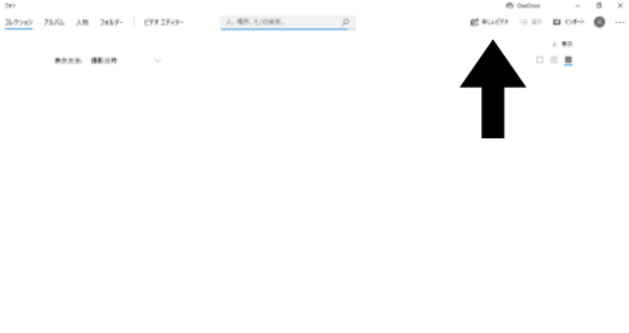
以下の画面になります。
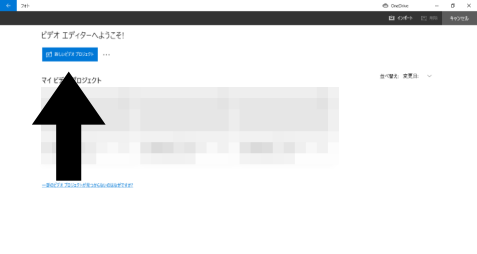
そして、
「新しいビデオ プロジェクト」
をポチ。
以下の画面になります。
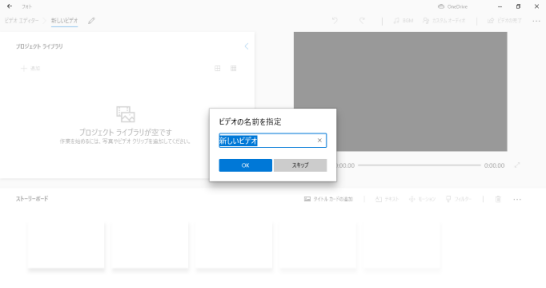
「ビデオの名前を指定」
に作成するタイトルを入力して
「OK」
以下の画面になります。
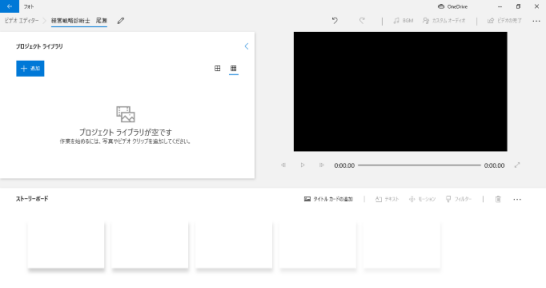
「タイトル画面」を作成
ここで、「タイトル画面」を作成します。
これは、私が
「動画の内容を分かりやすく伝えたい」
ために、作成していますので、
「いらない」
と思う方は、省略してください。
では、作成していきたいと思います。
① 「タイトルカードの追加」
②「背景」
をポチっとします。
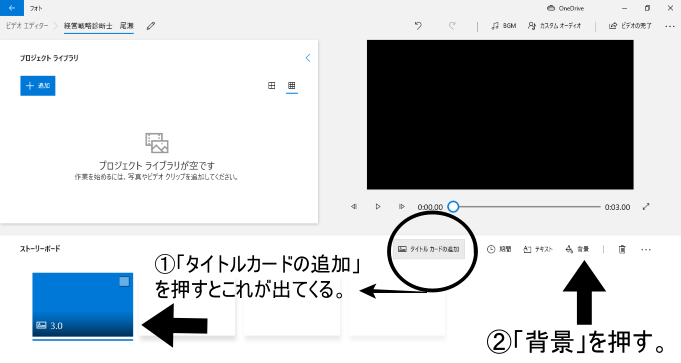
以下の画面になります。
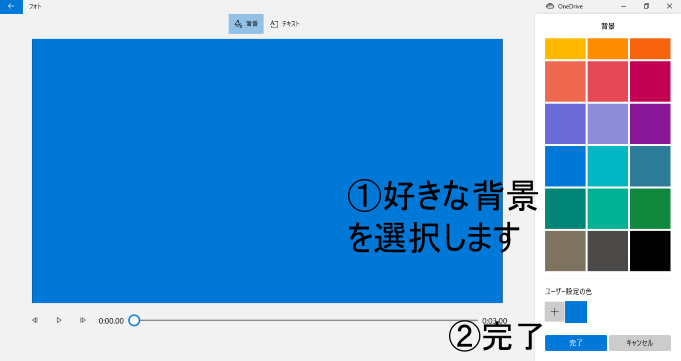
右にある部分から、
「背景にする好きな色」
を選択して、ポチ。
以下の画面になります。
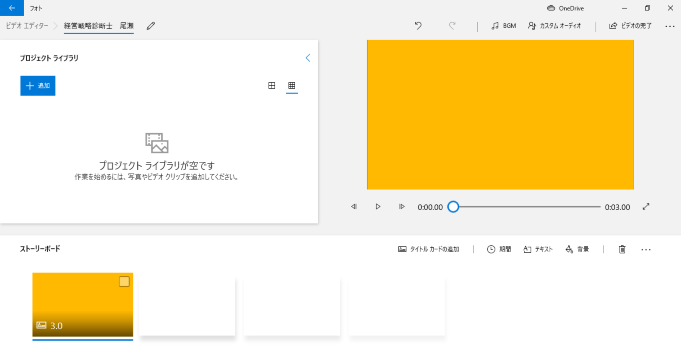
これで、背景が別の色に変更されました。
背景(タイトルカード)に「文字」を入力する
では、次に
「文字」
を入力していこうと思います。
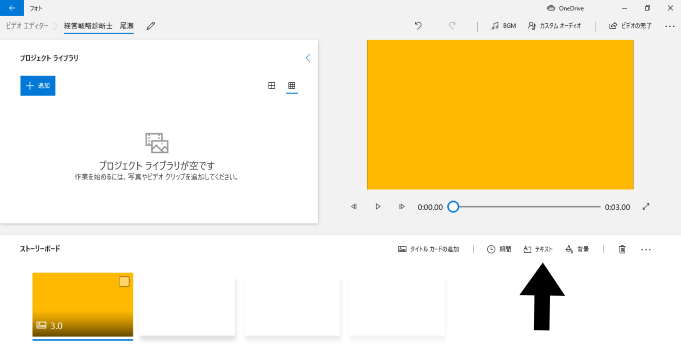
「テキスト」
の部分をポチ。
以下の画面になります。
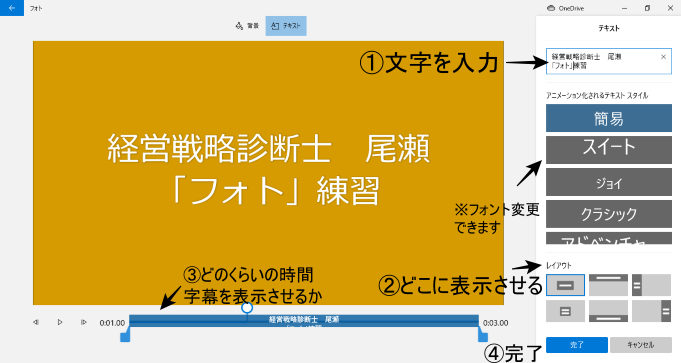
そして、
①文字を入力
②どの部分に表示させるか
③どのくらいの時間字幕を表示させるかを調整
④完了
になります。
細かい調整はできないと思われますので、ある程度、割り切って作成します。
ちなみに、動画内において、
「この画面をどのくらい表示させるか」
については、
「期間」
を押して、「0.1秒単位」で表示時間を設定できます。
標準は、「3秒」で固定されています。

画像を追加する
続きまして、動画内に映しだされる
「画像」
を追加していきます。私の場合は、
「音声がメイン」のため、動画内では画像が動かない状態
になります。その「動かない画像」を作成していきます。
「画像の追加」
は、以下の画面の「矢印で示した部分」にドロップしてきます。
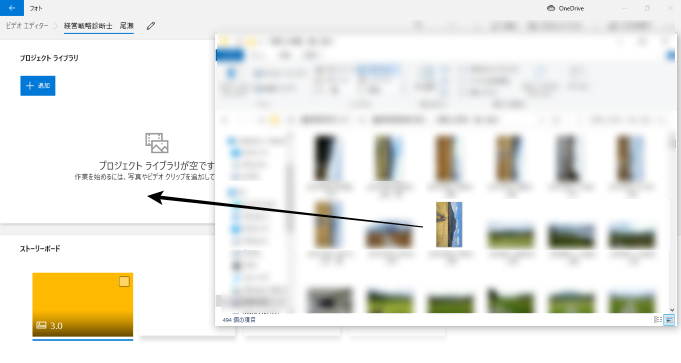
以下のような形になります。次に、矢印のようにドロップします。
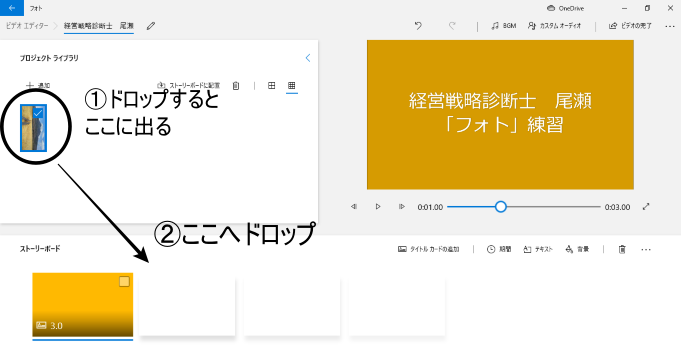
以下の画面のようになります。 しかし、このままでは、画像の向きがおかしいので
「調整」
をします。
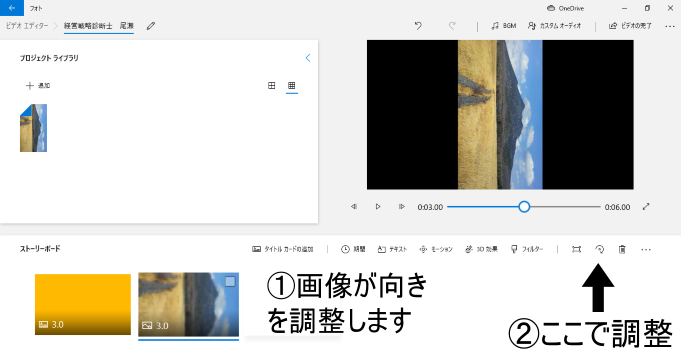
正しい向きになりました。
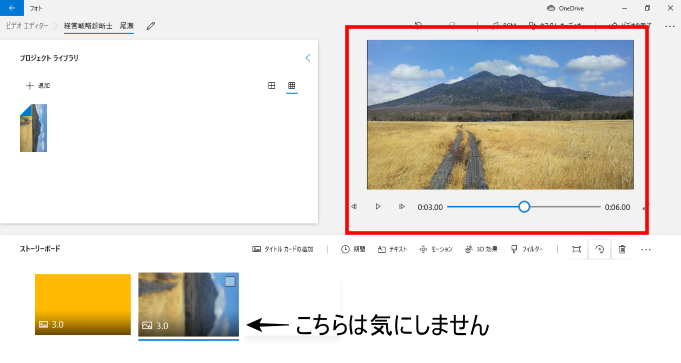
「画像」に文字を入れる
続きまして
「画像に文字を入れる」
です。
これは、さきほど上記にも同じ作業をやっております。一応、復習しておきます。
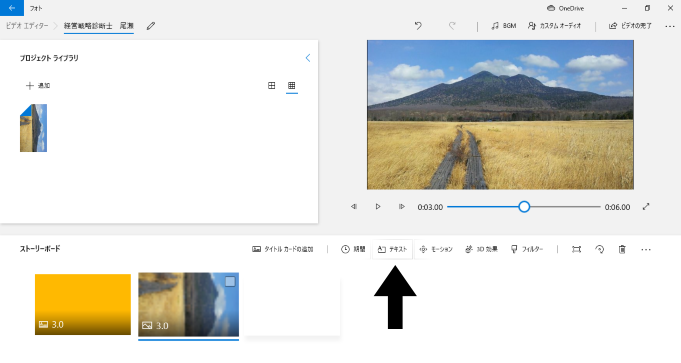
「テキスト」
をポチ。そして、
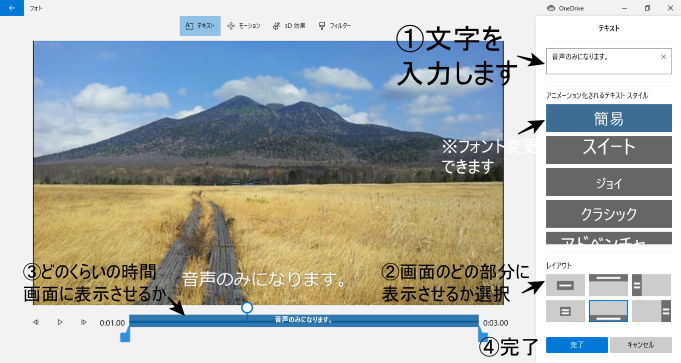
①文字を入力
②どの部分に表示させるか
③どのくらいの時間 字幕を表示させるかを調整
④完了
になります。
私の場合、この「画像」には、
「音声のみになります。」
だけを表示させ、画面の下の方にいれています。
「音声」を動画内に挿入する
続きまして、
「音声」を動画内に挿入する
を行っていきます。あらかじめ「音声データ」は、作成しておいて下さい。「音声データの作成」については、お持ちの「スマホ」「パソコン」で作成できますので、省略させていただきます。
まず、
「音声データの時間」
を確認しましょう。
「何秒で作成されていますか?」
「何分」の場合は、「何秒」にして計算してください。
それが確認できたら、「矢印」の部分を押し、
「音声データと同じ時間を設定」
しましょう。
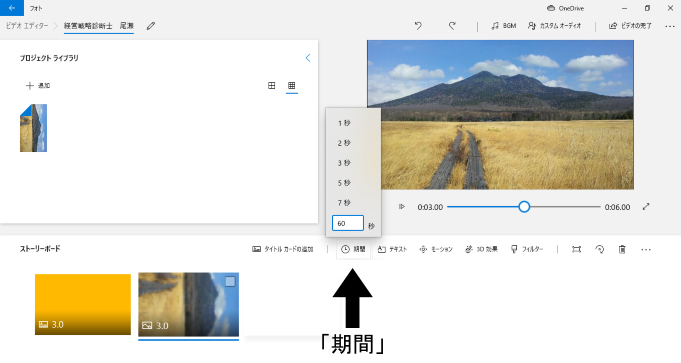
今回は、「1分の音声データ」として作成してみました。
以下の部分が、
「60.0」
に変更されました。

では、次に
「音声データ」
を追加していきます。以下の画面の「矢印」の部分をポチッとします。
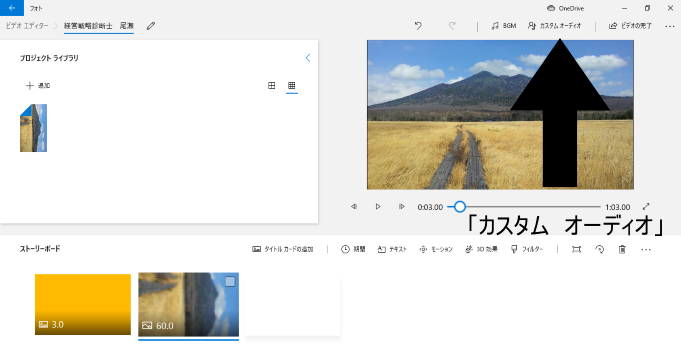
次の画面の「矢印」の部分をポチッとし、
「音声データ」
を選択します。
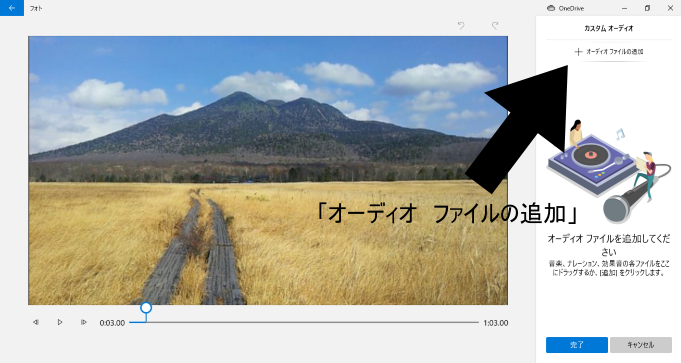
「オーディオ ファイルの追加」
をポチ。以下の画面になりますので、「音声ファイル」を選択します。
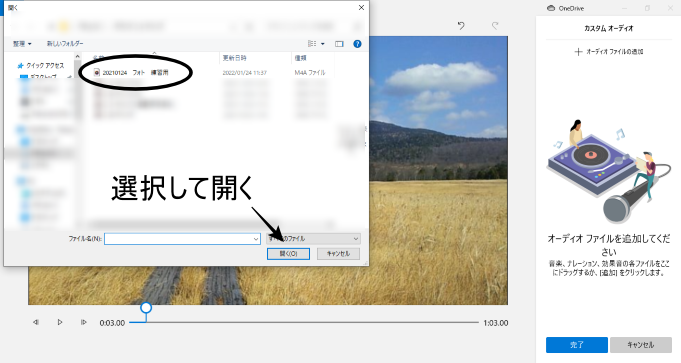
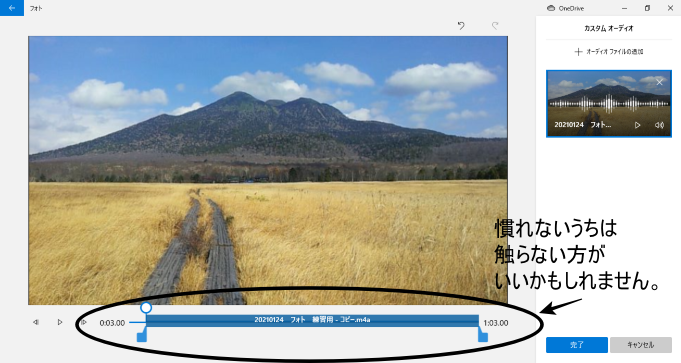
上記画面内にある下の方の「白丸のバー」の部分で、「音声データ」の追加する時間等を調整できます。
この調整部分は、 「慣れていないうち」は、触らない方がいいかもしれません。
「音声を削ってしまう」
「うまく調整できない」
とか、結構やらかします。
「完了」
を押す。これで「音声データ」が追加されました。
今回は、
「タイトル」(3秒表示)
「音声データの時間(動画内に表示される画面)」(60秒)
(動画としての合計時間は「63秒(1分3秒)」
で「音声投稿用動画」が作成しました。
「動画」をデータ化します
最後の作業です。
自分の思った通りに動画が作成されているか確認しましょう。
「矢印」の部分の「再生」ボタンをポチ。
問題がなければ、
「ビデオの完了」をポチ。
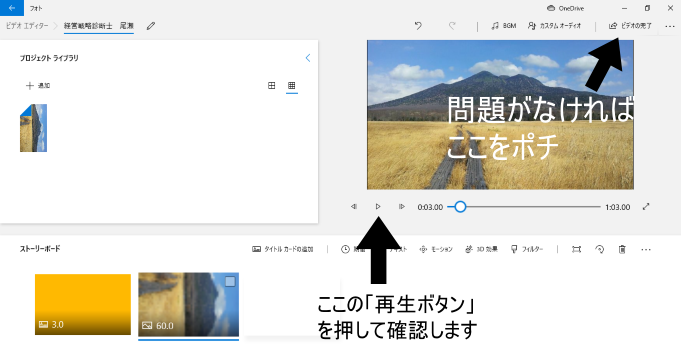
次の画面になります。
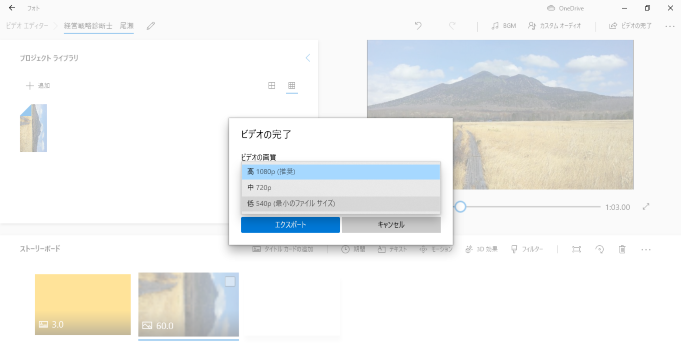
「ビデオの完了」の
「ビデオの品質」
を選択します。
「音声のみ動画」の場合、そこまでクオリティーを求めていないと思われますので私は、
「低 540p(最小のファイルサイズ)」
にしています。OKでしたら、
「エクスポート」
をポチ。
「保存先」
を選択。
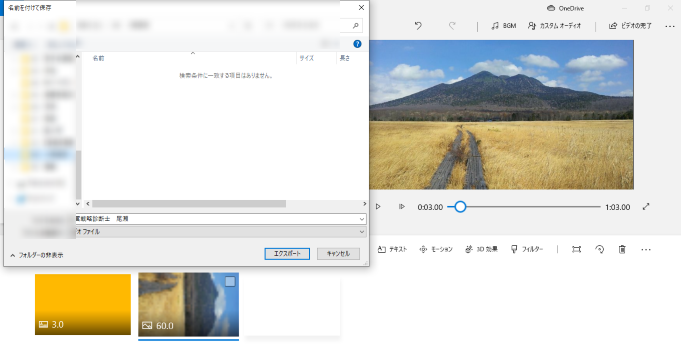
選択したら、しばらく待ちます。
「パソコンのスペック」「動画作成時間」により、作成時間が異なります。
データの容量にもよりますが、「音声データと同じくらいの時間を目安」としておけばいいと思います。
動画が作成されますと、自動的に出来上がったデータが立ち上がります。
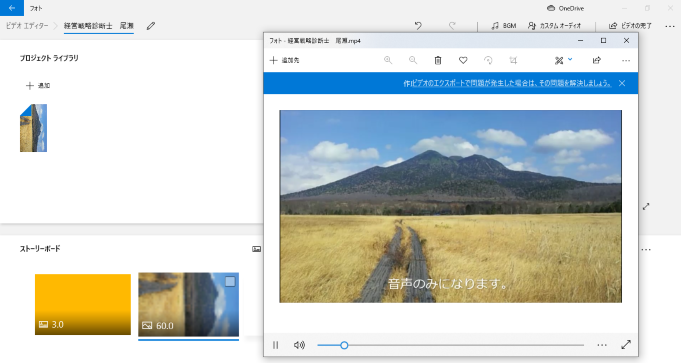
これで、動画が作成されました。
本日の結論
本日は、
「Windows10」の無料で使える機能「フォト」を使い、「音声」をメインとした「YOUTUBE」動画の作成方法について
という内容をお話ししました。
この方法で、何本か作成してみると、いい練習になります。
他の動画ソフトを使用する際にも、
「なんとなくこんな感じかな?」
という予測ができると、効率が上がると思います。
ちなみに
「出来上がったデータの容量が大きい」
という場合があります。その場合、
①動画編集ソフトを購入
②「YOUTUBE」にアップロードしてから「ダウンロード」する
などを利用すると、「容量が小さいデータ」にすることができます。
(絶対小さくなるわけではないですが、作成したデータより、小さな容量になっていることが多いです)
「YOUTUBE」にアップロードしてから「ダウンロード」する
は、べんりですので、機会がございましたら、そちらをご紹介します。
ここまで見ていただき、ありがとうございました。
私は、このようなビジネスに役立つ知識をお話ししておりますので、興味を持って下さった方は、別の内容も見ていただければと思います。
本日も、ありがとうございました。
経営戦略診断士の尾瀬でした。
【YOUTUBE】の投稿はこちら
【Post Prime】の投稿はこちら
「 Post Prime」 は、高橋ダン氏が開設した配信投稿サービスになります。





コメント